Deploy VISIO 2016 or Project 2016 on a device with M365 C2R
When a user try to deploy VISIO 2016 or Project 2016 on a device with M365 C-2-R using a MSI file, it will not work. Microsoft do not support the MSI installation of office suite and Click-2-Run installations on the same device.
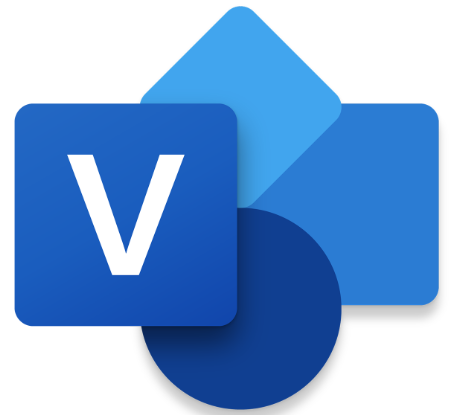
We can use an alternative method to achieve this via Office Deployment Tool (ODT). ODT uses C-2-R to perform the installation, thus overcomes the need of MSI file for installation. After the installation, users will be required to activate Project and Visio using volume activation methods like MAK or KMS. Follow the steps below to perform the installation on a Windows OS –
1. Download Microsoft Office Deployment Tool from the Microsoft Download Centre.
2. Run the officedeploymenttool_17830-xxxx.exe to extract the contents to a local drive –


It will extract the following files to the selected folder –
- Setup.exe
- Configuration-Office365-x64.xml
3. Edit the Configuration-Office365-x64.xml file to download the required version of Project or VISIO. Use the relevant PID key from table below as per your requirement –
| Product | ID | PIDKEY |
|---|---|---|
| Project Standard 2016 | ProjectStdXVolume | D8NRQ-JTYM3-7J2DX-646CT-6836M |
| Project Professional 2016 | ProjectProXVolume | WGT24-HCNMF-FQ7XH-6M8K7-DRTW9 |
| Visio Standard 2016 | VisioStdXVolume | NY48V-PPYYH-3F4PX-XJRKJ-W4423 |
| Visio Professional 2016 | VisioProXVolume | 69WXN-MBYV6-22PQG-3WGHK-RM6XC |
e.g. for VISIO Standard 206 update the XML to –
<Configuration>
<Add OfficeClientEdition="64" >
<Product ID="VisioStdXVolume" PIDKEY="NY48V-PPYYH-3F4PX-XJRKJ-W4423">
<Language ID="en-us" />
</Product>
</Add>
</Configuration>3. Run the following command to download the VISIO Standard Package from Microsoft Store –
c:\Temp\Elevated>setup.exe /download configuration-Office365-x64.xmlThis will create a folder as OFFICE and download the installer files.
4. Run the following command to install the VISIO Standard Package –
c:\Temp\Elevated>setup.exe /configure configuration-Office365-x64.xmlInstallation will being as follows –
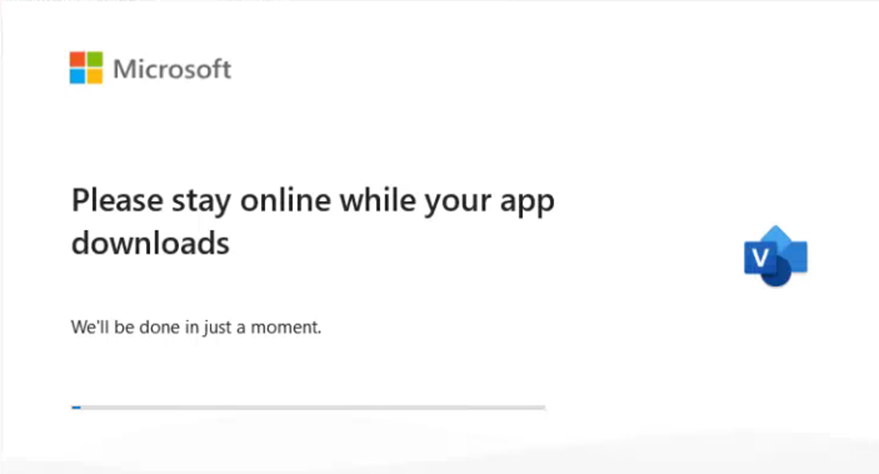
Once installed, it will show the completion prompt as follows –
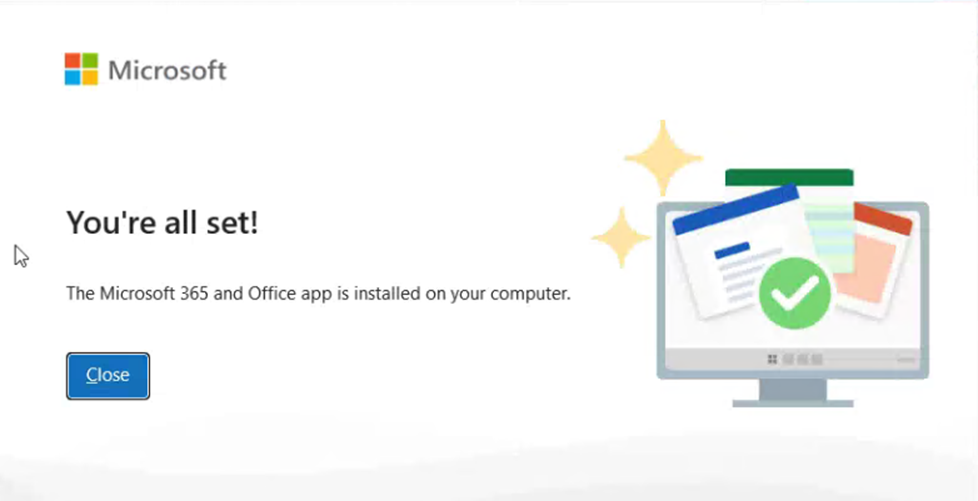
Launch VISIO post installation and associate the valid license key to it.
NOTE –
- This method listed above uses Click-to-Run technology, which is compatible with your existing M365 C2R installation.
- Ensure you have a valid Visio 2016 license and product key before installation.
- The installation may take some time, depending on your internet download speed.
- If you encounter any issues, make sure your M365 installation is up to date before attempting to install Visio.
- Ensure all Office applications were closed before starting the installation process. This method should allow Visio 2016 to coexist with your M365 C2R installation on Windows 10/11.
Reference – Microsoft Learn.
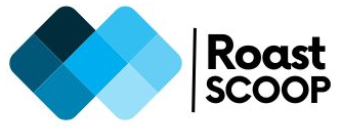

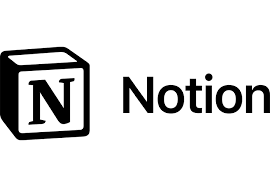
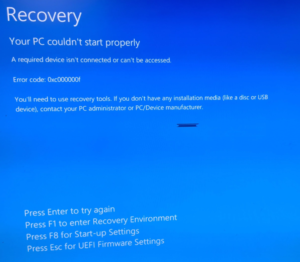
[…] received this error during deployment of VISIO 2016, the error was thrown due to an additional tag in the configuration […]