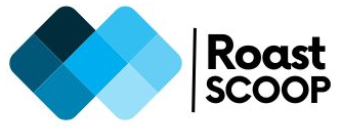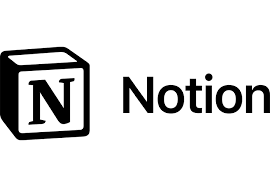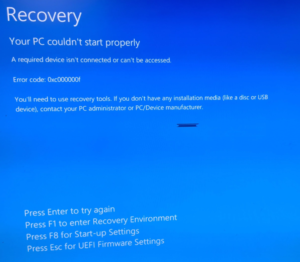How to check windows installation type on a machine
To check the Windows installation type on a machine, you can use the following methods:
- Using Command Prompt or PowerShell:Open Command Prompt or PowerShell as administrator and run this command:
slmgr /dlvThis will display a window showing the Windows license information, including the license type (OEM, Retail, or Volume).
- Using the Settings app:
- Open Settings
- Go to System > About
- Under “Windows specifications”, look for “Edition” to see if it’s Home, Pro, Enterprise, etc.
- Using the winver command:
- Press Win + R to open the Run dialog
- Type “winver” and press Enter
- This will show the Windows version and build number
- Using System Information:
- Press Win + R, type “msinfo32” and press Enter
- Look for “OS Name” and “OS Configuration” in the System Summary
- Using PowerShell command:Run this PowerShell command as administrator:
Get-ComputerInfo | Select-Object WindowsProductName, WindowsVersion, OsHardwareAbstractionLayerThis will display the Windows edition, version, and other details.
These methods will help you determine the Windows installation type, including whether it’s a Home, Pro, or Enterprise edition, as well as the license type (OEM, Retail, or Volume) if applicable.