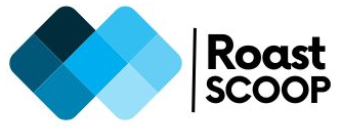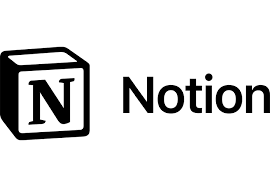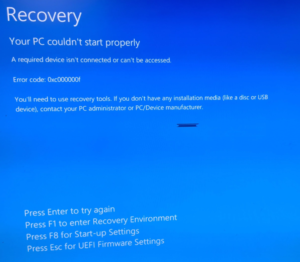Unable to access WordPress Admin Console after installing wordpress.
Introduction
In this article, we will explore the issue of unable to access the WordPress admin console of a website on a specific computer, despite it working on other devices and networks. We will discuss the troubleshooting steps taken to identify the problem and provide solutions for resolving the issue. If you’re facing a similar problem, this article will guide you through the process of troubleshooting and fixing the problem effectively.
Issue: Unable to Access WordPress Admin Console
The problem at hand is the inability to access the WordPress admin console on a particular computer. A user may have installed wordpress on a new website. When they tried to access the admin console using the URL e.g. http://www.mycreappysite.com/wp-console. Despite attempts to connect to different networks, the issue persists, the user is unable to access WordPress Admin Console after installing wordpress. Indicating that the problem lies within the computer or the home Wi-Fi network.
Troubleshooting Performed
To narrow down the problem, the troubleshooting process was divided into two parts: examining the Wi-Fi settings and router, and inspecting the computer settings.
Part 1: Wi-Fi Settings and Router
- Checked router settings: No rules or restrictions were found on the router that could prevent access to the WordPress admin console.
- Connected mobile phone to Wi-Fi: The mobile phone was connected to the same Wi-Fi network, and access to the admin console was successful. This confirmed that the issue was specific to the computer.
Part 2: Computer Settings
The focus then shifted to examining various settings on the computer to identify the cause of the problem.
- Firewall settings: The firewall was turned on, but no issues or restrictions were found that would block access to the admin console.
- Browser proxy: The browser’s proxy settings were set to fetch automatically, ruling out any proxy-related issues.
- Windows Defender settings: No issues were found in the Windows Defender settings that could prevent access.
- DNS settings: The DNS (Domain Name System) settings on the computer were investigated as they often play a role in connectivity issues.
Adjusting DNS Settings on Windows
To manually configure DNS settings on a Windows computer, follow these steps:
- Access the Control Panel.
- Go to Network and Sharing Centre.

- Click on your wireless network connection status.
- In the prompt that opens, click Properties.

- In the prompt that opens, click Properties.
- In the “Wireless Network Connection Properties” prompt, select “Internet Protocol Version 4 (TCP/IPv4)” and click Properties.

- In the “Internet Protocol Version 4 (TCP/IPv4) Properties” prompt, select the option to use a manual DNS entry instead of obtaining it automatically.
- Enter the desired DNS server addresses. You can use public DNS servers like Google DNS (8.8.8.8 and 8.8.4.4).

- In the “Internet Protocol Version 6 (TCP/IPv6) Properties” prompt, select the option to use a manual DNS entry instead of obtaining it automatically.
- Enter the desired DNS server addresses. You can use public DNS servers like OpenDNS (208.67.222.222 and 208.67.220.220).
- Click OK to save the changes.
By using manual DNS entries, you have more control over the DNS resolution process and can potentially resolve issues related to accessing websites or services. Learn how to update DNS.
FAQs
1. Why am I unable to access the WordPress admin console on my computer?
The issue could be related to settings on your computer or the home Wi-Fi network. By following the troubleshooting steps outlined in this article, you can identify and resolve the problem.
2. I can access the admin console on other devices. Why is it not working on my computer?
If the admin console works on other devices, it indicates that the issue is specific to your computer. Check your computer’s settings, including firewall, proxy, and DNS settings, to identify the.