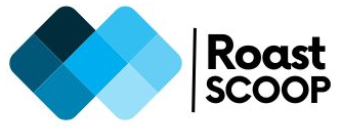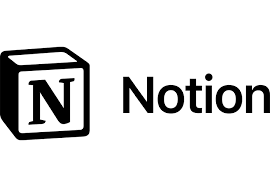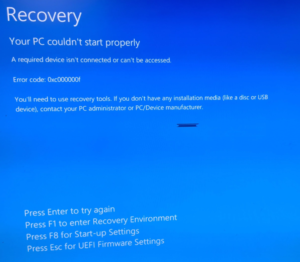Windows OS error code 0xc0000005
The Windows OS error code 0xc0000005 is an access violation error that can occur in various scenarios on Windows operating systems, including Windows 10 and 11.
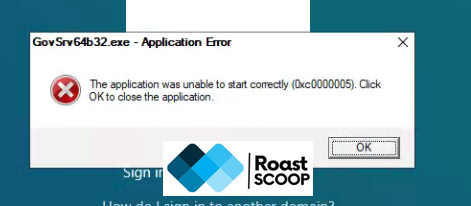
Causes of Error 0xc0000005
1. During Windows Installation
This error can halt the Windows installation process, often caused by temporary hardware issues, corrupt hard drives, or bad sectors.
2. Launching Applications
The 0xc0000005 error may appear when trying to open an application, typically due to missing or corrupted DLL files, compatibility issues, or unsigned/invalid files.
3. Accessing Locations or Data
This error can occur when Windows fails to access a specific location or data, which may be caused by corrupted drivers, faulty RAM, registry issues, malware infections, or incorrect security updates.
Solutions to Fix Error 0xc0000005
1. Check Hardware Requirements
Ensure your computer meets the minimum hardware requirements for running the Windows version, especially for RAM, processor, and storage.
2. Check and Replace RAM
Faulty or damaged RAM can trigger this error. Try replacing the RAM or switching memory slots to see if the issue persists.
3. Run System File Checker (SFC) and DISM
Use the SFC and DISM tools to scan for and repair corrupted system files that may be causing the error.
4. Update Drivers
Outdated or corrupted drivers can lead to this error. Update your drivers, especially for critical components like graphics cards and chipsets.
5. Disable Data Execution Prevention (DEP)
If a specific program is causing the error, you can try disabling DEP for that program, as some older programs may not be compatible with DEP.
6. Repair Registry
Corrupted registry files can cause various issues, including the 0xc0000005 error. You can try repairing the registry by restoring a backup or modifying specific registry keys, but be extremely careful when editing the registry.
7. Reinstall Programs
If the error occurs with a specific program, try reinstalling that program to resolve any installation or file corruption issues.
8. Perform a System Restore
If you have a previously created system restore point, you can try restoring your system to a point before the error occurred.
9. Scan for Malware
Run a full system scan with a reputable anti-malware program to detect and remove any potential malware that could be causing the error.
It’s recommended to try the solutions in the order listed, starting with the least invasive options first. If the issue persists, you may need to seek further assistance or consider a clean installation of Windows.